How to Update Flash Player in Windows 10

While Flash Player is on its way out, many websites still require it. If you are experiencing problems viewing Flash content in Windows 10, here are some fixes.
Adobe Flash, once a ubiquitous presence on the web, is in sort of a weird place right now. Experts and developers have been signaling that it's time to move away from Adobe Flash. Compared to HTML5 and other web standards, Flash is resource-heavy and insecure. In fact, Adobe plans to sunset its Flash Player technology by 2020.
The phasing out process for Flash has been moving slow, however. It takes time, effort, and money to develop replacements for Flash-based websites and utilities, and many major destinations on the web still rely on it, even as support for Flash begins to wane.
When it comes to modern operating systems, like Windows 10, which is bundled with a modern web browser, like Microsoft Edge, this introduces some unpredictability with older technologies like Flash. It raises some obvious questions:
Is it safe? Does it work? Is it included with Windows 10? Is it compatible with Microsoft Edge?
Depending on your experience, you may come to different conclusions to those questions. Some sites work fine while others do not. You may have even tried to install Adobe Flash in Windows 10 only to find out it still doesn't work.
Fortunately, there's an explanation for this.
This article takes a look at some of the things you can do to enable Flash in Windows 10 and resolve common issues you might experience.
Trouble, Enable and Update Flash Player on Windows 10
Even as major websites and online platforms transition away from Flash continues, many websites still require Flash for now.For example, popular websites like Major League Baseball's MLB.tv and tools like Pixlr still require Flash. Fortunately, Microsoft started bundling Adobe Flash Player in its web browser in Windows 8 and continues to do so in the latest release of Windows 10.
If you happen to be using Edge and see the following when you load a site requiring Flash, it's possible it's just disabled.
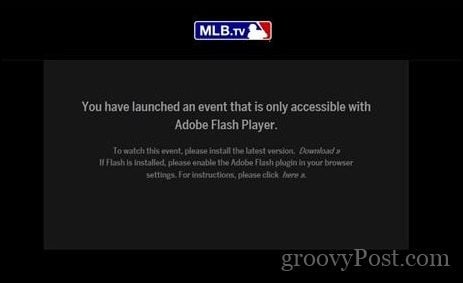
To change that, open the More actions menu in the top right corner of the Edge browser, scroll down, click the View advanced settings menu then toggle on Adobe Flash Player. Refresh the web page or close Microsoft Edge then open it again. In rare cases, you might need to restart your computer
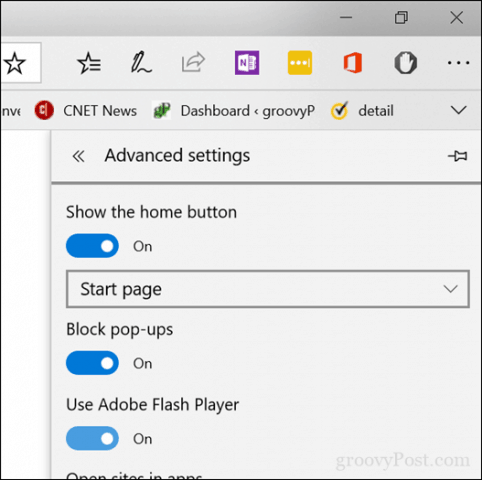
If there's no overt signs on the page that Flash needs to be enabled, but you still sense that there is some missing content, then it's possible that Flash content isn't loading. This may be by design; a s a security measure, Microsoft is limiting the use of Flash where ever it can. So, if you are greeted by a web page with only a puzzle symbol, don't be puzzled. Instead, look in the address bar, then click the puzzle icon. From here, you can choose whether you want to allow the website you are viewing to always run Adobe Flash or Allow it once.
Update Adobe Flash Player in Windows 10
Since Microsoft bundled Adobe Flash in Windows, you also get Adobe Flash updates via Windows Update. So, if you have tried all the above and Flash still refuses to load in Microsoft Edge, you likely need to install an update.
Open Start > Settings > Update & security > Windows Update > Check for updates. Download and install the latest update for Flash if it's available.
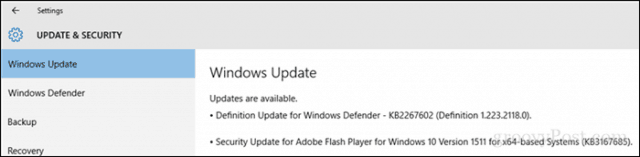
Sometimes even Windows Update might prove problematic when installing updates for Flash Player updates. What you can do is download the update for Flash Player manually from the Microsoft Update Catalog. We showed you how to do that in our previous article on how to install Windows updates manually.
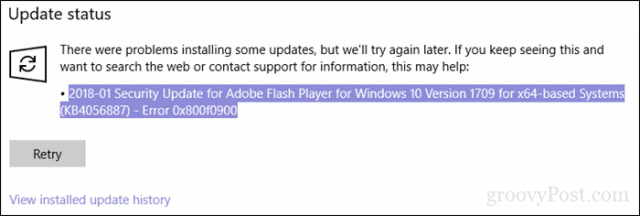
If you still continue to experience problems viewing Flash content, then you might want to try to repair or reset Microsoft Edge.
What About Other Web Browsers?
Windows 10 bundles Adobe Flash for use with the Edge browser. If you use Google Chrome, Mozilla Firefox or other web browsers, you will need to either enable or download then install Adobe Flash manually. In Chrome, when you visit a website that requires Flash, click the Secure menu in the left of the address bar then click Site settings.

Scroll down, click in the list box for Flash then select Allow.

If Flash still does not work, you likely need to update it. In the Chrome address bar, type chrome://components then hit Enter. Scroll down then click Check for the update under Flash Player.
Mozilla Firefox
In Firefox, first, check if Flash is enabled. Click the Open menu , then Add-ons,Plugins then click on Preferences for Shockwave Flash. Click on the Choose Change when this add-on runs list box then choose Always Activate.

Updating Flash on Firefox requires users to visit Adobe's download page where they can download and install the latest versions for their respective web browser.
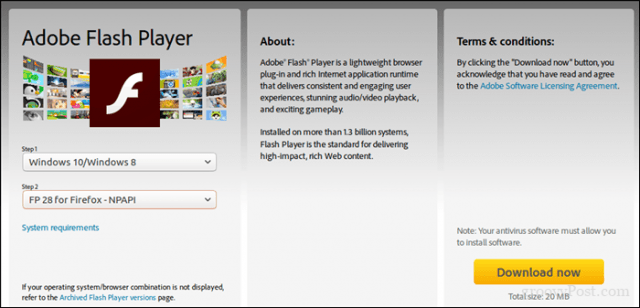
That's pretty much the basics of getting Flash working in your web browser on Windows 10. Flash is widely considered an insecure solution, especially as HTML5 and newer web standards take hold. But software as widespread as Flash takes a long time to die out, so expect to see it around the web for quite some time.
Did you find this helpful or are you still having problems getting Flash to work? Let us know in the comments.

How to Update Flash Player in Windows 10
Source: https://www.groovypost.com/howto/install-troubleshoot-adobe-flash-player-windows-10/
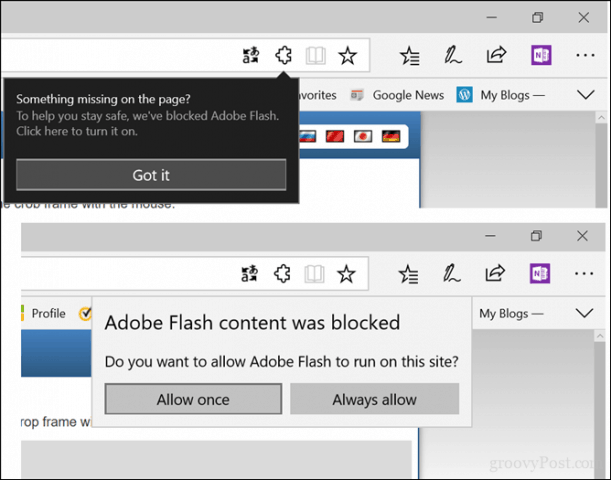

0 Response to "How to Update Flash Player in Windows 10"
Post a Comment